پانزده میانبر کیبرد

15 میانبر کیبرد مفید برای افزایش کارایی در ویندوز
اگر شما خود را یک کاربر حرفه ای یا حتی آماتور پی.سی بدانید، حتما ارزش میانبر های کیبرد در افزایش کارایی را درک می کنید. تقریبا اکثر کاربران، برای کار هایی مثل کپی و پیست کردن متن هایشان از کیبرد استفاده می کنند. یا وقتی وضع پایداری ویندوز وخیم می شود از میانبری مثل Ctrl + Alt + Delete استفاده می کنند. این ها میانبر های رایج و جا افتاده ای در میان کاربران هستند. اما یک بخش دیگر هم از میان بر ها هستند که در چند سال اخیر به ویندوز اضافه شده اند. اما متاسفانه بسیاری از کاربران از آن ها بی اطلاع هستند. بنابر این اگر می خواهید به طور مختصر و مفید با 15 میانبر عالی برای افزایش کارایی، آشنا شوید؛ در ادامه مطلب همراه ما باشید.
- تکان دادن یک کلمه ای اشاره گر با هر حرکت:
مشغول تایپ هستید. نگاهی به صفحه مانیتور می اندازید و می بینید یک کلمه در وسط خط شما اشتباه تایپ شده. احتمال زیاد از کلید های جهت دار کیبرد برای رسیدن به آن کلمه و ویرایشش استفاده می کنید. اشاره گر با هر بار فشار دادن کلید های جهت دار، یک حرف به عقب یا جلو می رود. از این به بعد کلید Ctrl را هم درگیر کنید تا اشاره گر مجبور شود یک کلمه به جلو/عقب برود. به این ترتیب سرعت شما افزایش خواهد یافت.
- انتخاب یک کلمه ای متون با هر حرکت:
گاهی وقتی مشغول تایپ هستید و متوجه اشتباه بودن چند کلمه می شوید، شیفت را می گیرید و با کلید های جهت دار ویندوز کلمه های غلط را انتخاب کرده، ویرایش می کنید. در این هنگام با هر بار زدن کلید های جهت دار، یک حرف انتخاب می شود. اما اگر دوباره به سراغ کلید Ctrl بروید، می توانید با هر بار زدن کلید، یک کلمه را انتخاب کنید.
- حذف یک کلمه با هر حرکت:
کاملا طبیعی است که برای حذف کلمات از کلید Backspace استفاده کنید. اما این کلید هم حرف ها را پاک می کند. برای عملکرد سریع تر لازم است Ctrl را هم همراه بک اسپیس فشار دهید تا با هر بار فشار دادن این دکمه یک کلمه از متنتان پاک شود.
- انتخاب تمام متن های خط فعلی:
برای این که بخواهید متن ها را در خط فعلیتان انتخاب کنید، راه درازی پیش رو ندارید! کافی است کلید شیفت را با دکمه Home یا End ترکیب کنید تا این عمل انجام شود. ضمنا یادتان باشد اگر کلید شیفت را با Home بگیرید، متون از اول خط تا جایی که اشاره گر در آن قرار دارد انتخاب می شوند. اما اگر از دکمه End استفاده کنید. متون از مکان اشاره گر تا انتهای خط انتخاب می گردند.
- کوچک کردن تمامی پنجره ها:
می خواهید با یک حرکت تمام پنجره هایتان را مینیمایز (کوچک) کنید؟ از ترکیب کلید های ویندوز و M استفاده نمایید.
- بین پنجره ها بچرخید:
اگر به هر دلیلی لازم شد بین پنجره های باز یا بسته گردشی داشته باشید، می توانید از ترکیب کلید های ویندوز و Tab استفاده کنید. در ویندوز 7 و ویستا، این کار در نمایی سه بعدی و لذت بخش انجام می پذیرد.
- کامپیوتر را قفل کنید:
مطمئنا بازگشت به صفحه ی ورود پسورد و به عبارتی قفل کردن کامپیوتر، کاری است که با کیبرد، راحت تر و لذت بخش تر می شود. کلید ویندوز را با L ترکیب کنید و خلاص!
- بالا آوردن تسک منیجر:
هنگامی که یک برنامه هنگ می کند یا از کنترل خارج می شود، تسک منیجر اهمیتی خارق العاده می یابد. گاهی اوقات تسک بار هم از کنترل خارج شده و راهی به جز Ctrl + Alt + Delete باقی نمی ماند. اما گاهی همین راه هم مسدود می شود. در این گونه وضعیت ها کلید های Ctrl + Shift + Esc در را برایتان باز می کنند و شما را به تسک منیجر می برند.
- گرفتن اسکرین شات از پنجره فعال:
کلید Prt Scr (پرینت اسکرین) همیشه برای گرفتن اسکرین شات از صفحه محیا است. اما گاهی ما فقط نیاز داریم که از پنجره ی فعال اسکرین شات بگیریم. در این هنگام باید از چاشنی Alt استفاده کنیم. پس با ترکیب Alt + Prt Scr امکان اسکرین شات گرفتن از پنجره فعال محیا می شود.
- تغییر نام یک فایل:
برای تغییر نام معمولا دو گزینه متداول وجود دارد. یکی کلیک راست و انتخاب Rename است. دیگری دو بار کلیک کردن با فاصله. اما یک راه دیگر هم وجود دارد و آن انتخاب فایل و فشردن کلید F2 است. این کار یک تغییر نام ساده نیست، بلکه فراتر از آن است! فرض کنید 5 فایل متنی دارید که می خواهید آن ها را با یک قالب خاص نام گذاری کنید. به طوری که همه ی آن ها دارای حرف Text باشند. کافی است فایل های مورد نظر را انتخاب کرده و F2 را فشار دهید. نام فایل ها به این صورت تغییر خواهد کرد: Text(1) – Text(2) – Text(3)
- زوم کردن:
برای زوم کردن، از این به بعد به جای استفاده از ابزار ذره بین نرم افزار مربوطه و یا فشار دادن یک دکمه خاص، از ترکیب Ctrl و اسکرول موس استفاده نمایید. این کار در طیف گسترده ای از نرم افزار ها جواب می دهد و واقعا پر کاربرد است.
- برگشتن به حالت زوم نرمال:
اگر از میانبری که در بالا ذکر شد، در مرورگرتان استفاده کنید؛ احتمالا در برگشتن به حالت نرمال کمی دچار مشکل خواهید شد. چرا که اولا شما حالت نرمال را گم می کنید، دوما مرورگرتان کمی کند عمل می کند. این مساله در باره بعضی از نرم افزار ها مانند مرورگرها هم صادق است. پس برای حل این مشکل کافی است کلید های Ctrl + 0 را بگیرید و به حالت نرمال بازگردید.
- یک تب جدید درمرورگر باز کنید:
باز کردن یک تب جدید در مرورگر اصلا کار سختی نیست. چه با موس باشد؛ چه با کیبرد. اما به هر حال ممکن است بعضی ترجیح دهند برای این کار از میانبر کیبردی اش استفاده کنند. میانبری که عبارت است از Ctrl و T.
- باز کردن تب های بسته شده:
شاید از بستن یک تب، احساس ندامت و پشیمانی کنید. در این مورد من شخصا استفاده از میانبر کیبردی را به هر روش دیگری ترجیه می دهم. پس Ctrl + Shift + T را فشار داده و خیال خودتان را راحت کنید.
- فوکوس کردن روی جعبه ی جستجو / URL در مرورگر:
با ترکیب کلید های Ctrl + L می توانید به سرعت روی بخش جستجو یا بخش وارد کردن URL در مرورگرتان فوکوس کنید. این کار می تواند سرعت شما را تا حد زیادی هنگام جستجو افزایش دهد.
- نویسنده : یزد فردا
- منبع خبر : خبرگزاری فردا
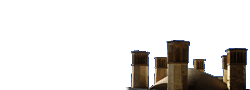




































جمعه 07,فوریه,2025