یکی از امکاناتی که ویندوز 10 دارد و میتوان از آن هم به عنوان یک امکان خوب و هم یک امکان نا مناسب نام برد، امکان آپدیت خودکار ویندوز 10 است. این امکان باعث می شود بدون اینکه شما اجازه ای دهید یا بخواهید که ویندوزتان آپدیت شود، خود ویندوز فایل های آپدیت را دریافت کند. اما برای کاربران ایرانی که معمولا از اینترنت حجمی استفاده می کنند و هزینه گزافی نیز برای این حجم ها پرداخت می کنند، ممکن است این امر ناخوشایند باشد. در این گزارش می خواهیم به شما یاد بدهیم که چگونه آپدیت خودکار ویندوز 10 را غیر فعال کنید.
برای غیر فعال کردن آپدیت خودکار ویندوز 10 به صورت زیر عمل کنید.
1- Run را باز کنید. (کلید Windows + R را بفشارید)
2- بعد از باز شدن پنجره، دستور Services.msc را در این پنجره بنویسید و اینتر را بزنید:
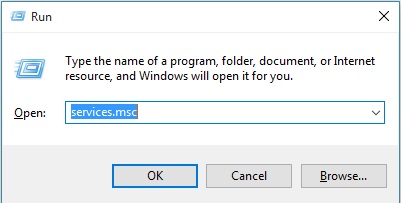
3- صفحه ای برای شما باز می شود؛ در لیست به دنبال گزینه Windows Update بگردید و بر روی آن دوبار کلیک کنید تا پنجره آن باز شود.
4- در این پنجره از قسمت Startup Type گزینه Disable را انتخاب کنید.
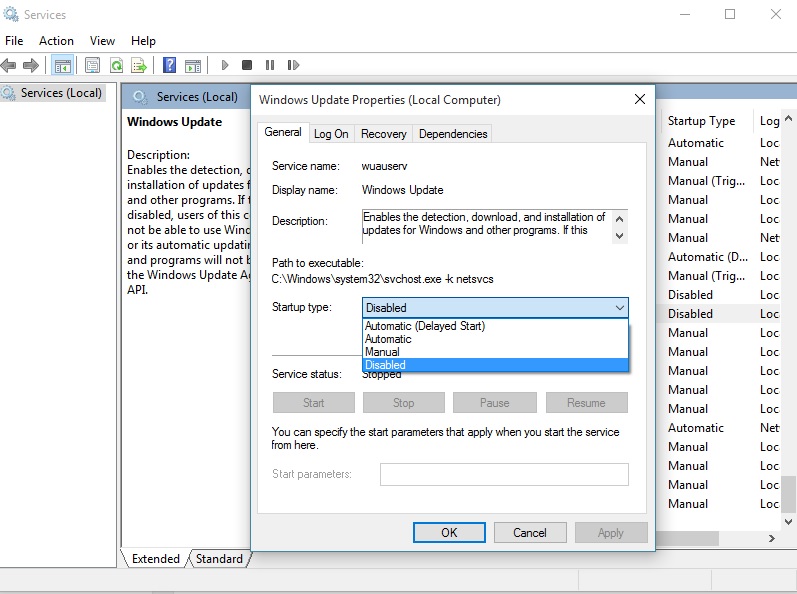
5- در پایین پنجره گزینه ای به نام Stop وجود دارد. کافی است بر روی آن کلیک کنید تا آپدیت خودکار ویندوز غیر فعال شود.
تذکر: اگر بعدها تصمیم گرفتید اقدام به آپدیت ویندوز کنید، باید دوباره این راه ساده را بروید و بر روی دکمه Start کلیک کنید.
غیرفعال کردن آپدیت خودکار ویندوز 10 از طریق رجیستری
این روش از طریق ویرایشگر رجیستری ویندوز صورت میپذیرد و در کلیهی نسخههای ویندوز 10 به جز نسخهی Home امکانپذیر است.
ابتدا کلیدهای ترکیبی Win+R را فشار دهید.
در پنجرهی Run عبارت regedit را وارد نموده و Enter بزنید.
در پنجرهی Registry Editor به مسیر زیر بروید:
HKEY_LOCAL_MACHINE\SOFTWARE\Policies\Microsoft\Windows\WindowsUpdate\AUاکنون در محدودهی فضای خالی سمت راست پنجره، راستکلیک کرده و از منوی New گزینهی DWORD (32-bit) Value را انتخاب نمایید.
نام این مقدار جدید را AUOptions را قرار دهید.
اکنون بر روی AUOptions دوبارکلیک کنید و در پنجرهی باز شده، در قسمت Value بر اساس یکی از موارد زیر مقدار دلخواه خود را وارد نمایید:
- 1: اطلاعرسانی پیش از دانلود و نصب آپدیتها.
- 2: دانلود خودکار دانلودها و اطلاعرسانی پیش از نصب آنها.
- 3: دانلود خودکار دانلودها و برنامهریزی جهت نصب آنها.
سپس بر روی دکمهی OK کلیک نمایید.
- نویسنده : یزد فردا
- منبع خبر : خبرگزاری فردا
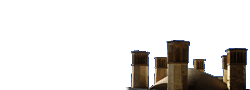

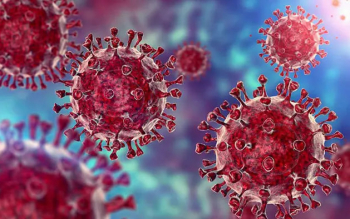





















شنبه 08,نوامبر,2025